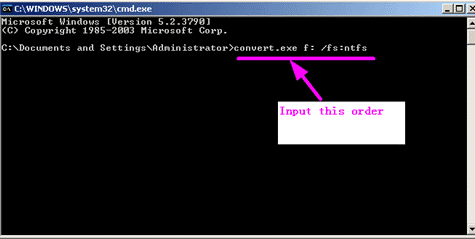What is the Difference Between Basic Disk and Dynamic Disk
बेसिक डिस्क तथा डायनमिक डिस्क में अन्तर
Differences Between Basic and Dynamic Disks:
Basic disks are supported (readable) by all Windows operating systems since MS-DOS.
Dynamic disks are only supported (readable) by Windows 2000, XP Professional, Windows Server 2003, Vista Ultimate, Vista Enterprise, Windows 7, and Windows Server 2008.
Basic disks can have up to 128 GPT primary partitions, or 4 MBR primary partitions or 3 MBR primary partitions and 1 extended partition with up to 128 logical volumes in the extended partition.
Dynamic disks can have up to 2000 dynamic volumes that function like a primary partition used in basic disks.
Basic disks cannot share or split data with other primary or logical partitions, or basic disks. Each partitiion on a basic disk is treated as if it was a separate hard disk on the basic disk.
Separate dynamic disks can be combined into a single dynamic volume (spanning), split data among several dynamic disks (striping) for increased performance, or duplicate data among several dynamic disks (mirroring) for increased reliability.
Hard disks are basic disks by default, including removable disks and disks on a laptop (notepad).
Removable disks cannot be converted to a dynamic disk.
बेसिक डिस्क तथा डायनमिक डिस्क में अन्तर
Differences Between Basic and Dynamic Disks:
Basic disks are supported (readable) by all Windows operating systems since MS-DOS.
Dynamic disks are only supported (readable) by Windows 2000, XP Professional, Windows Server 2003, Vista Ultimate, Vista Enterprise, Windows 7, and Windows Server 2008.
Basic disks can have up to 128 GPT primary partitions, or 4 MBR primary partitions or 3 MBR primary partitions and 1 extended partition with up to 128 logical volumes in the extended partition.
Dynamic disks can have up to 2000 dynamic volumes that function like a primary partition used in basic disks.
Basic disks cannot share or split data with other primary or logical partitions, or basic disks. Each partitiion on a basic disk is treated as if it was a separate hard disk on the basic disk.
Separate dynamic disks can be combined into a single dynamic volume (spanning), split data among several dynamic disks (striping) for increased performance, or duplicate data among several dynamic disks (mirroring) for increased reliability.
Hard disks are basic disks by default, including removable disks and disks on a laptop (notepad).
Removable disks cannot be converted to a dynamic disk.