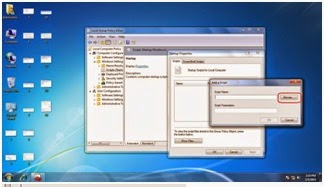विण्डोज का पासवर्ड चेन्ज होने से बचायें ?
If you want to make
your windows password safe I mean anyone is not able to change your password or
when it is modified you can back your password easily. Here I am going to
explain the step by step process of password reset/recovery...
Step 1:- Open any drive & create a notepad file.
Step 1:- Open any drive & create a notepad file.
Step 2:- Right Click on that Notepad file and click on Edit. Notepad file will open again.
Step 3:- Go to Run and type lusrmgr.msc to open Local Users & Groups.
Double click on Users node to get all users list of your machine.
Suppose you want to
reset administrator account.
Step 4:- Then go back to
notepad file which is open in step 2.
And type the Net User command,
The above command will change the administrator password to 123@qwe.
Step 5:- Now
go to File Menu > Save As & save that file with anyname.bat extension
Remember the location of your Batch file in my example it is F:\reset.bat
Step 6:- Now go to Run & type gpedit.msc to open Group Policy Editor window.
Step 7:- Go to Computer Configuration > Windows Settings > Scripts.
Double Click on Scripts to open scripts node.
Double Click on Startup, It will open a new window, and click on Add Button to add the Batch file you created in earlier steps.
on clicking on Add
button a Browse window will open,
Select the Batch file
to add in startup scripts,
Step 7:- Go to Run and type gpupdate /force command to update the group policy.
After following the above steps when anyone is going to change your account
password, he will be able to change but after restarting the machine that
script will run and net user command will reset your password to 123@qwe.